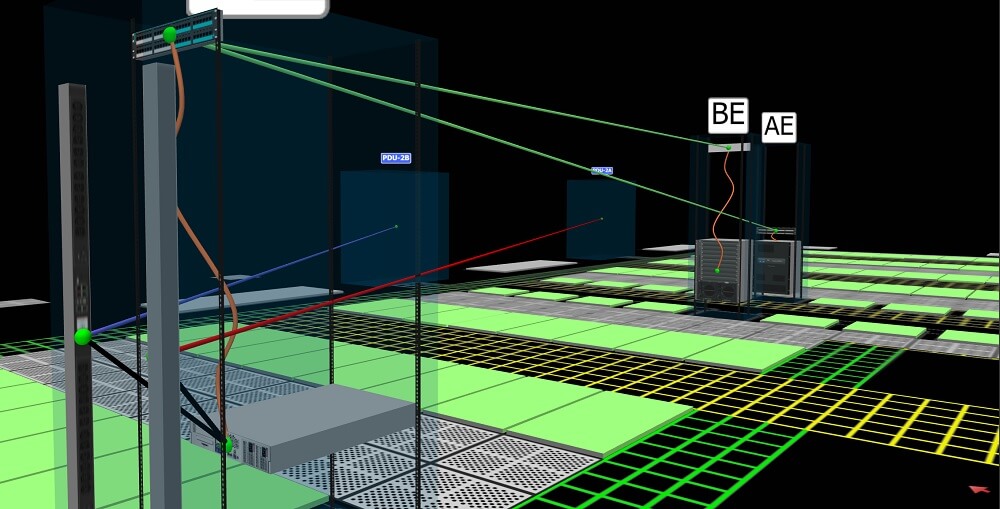dcTrackのネットワークダイアグラム図表示機能を評価してみました
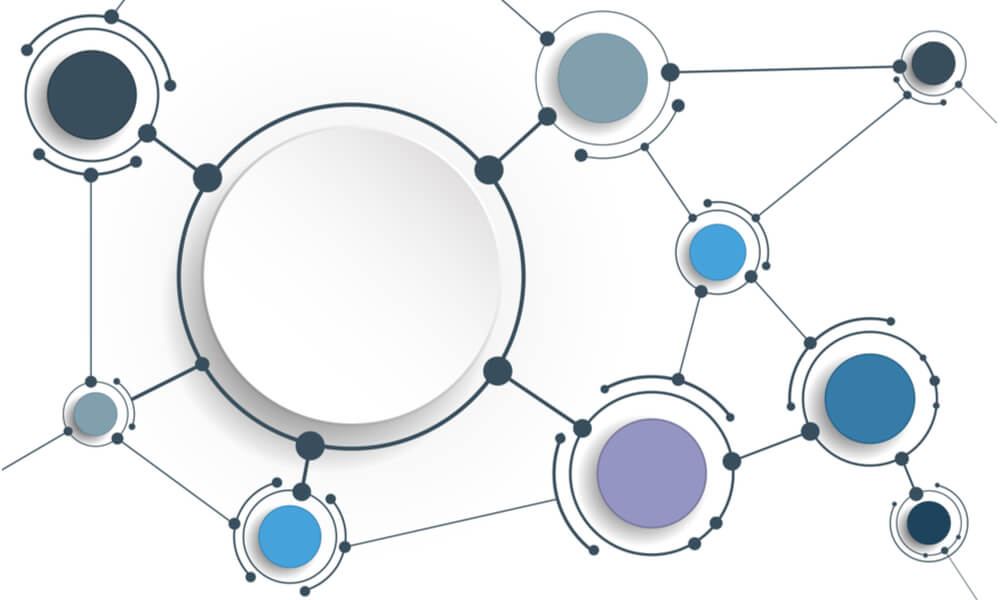
dcTrackの最新バージョンでようやくサポートされたネットワークダイアグラム図は、以前からお客様からのリクエストがあったこともあり、気にされている方も多いと思います。
そこで今回は早速その機能を評価してみました。
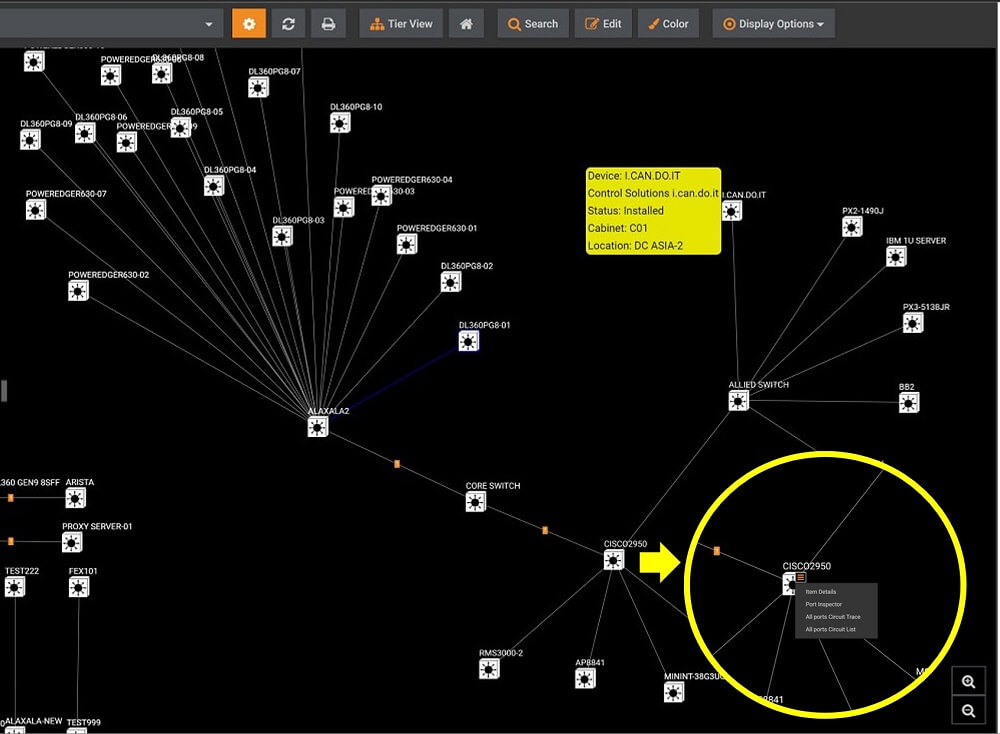
dcTrackに限らずDCIMツールでは一般的に配線接続管理機能が実装されています。複雑にからみあうケーブル1本1本の接続経路をExcel台帳で管理するのは困難なため、配線管理はDCIMで行うことが推奨されます。
DCIMの配線管理機能では、単に接続ポート番号の管理だけではなく、ポートの属性(コネクタタイプ、通信速度、メディアタイプ、プロトコル、MACアドレス/IPアドレス/VLAN等)、ケーブル属性(ケーブル色、ケーブル長、ケーブルIDなど)など多岐にわたる情報が管理できるので便利です。
しかし、1本1本の接続経路を見ても、全体のネットワーク構成図は分かりません。そこでネットワークダイアグラム図が必要となるわけです。
では早速その機能を見てみましょう。
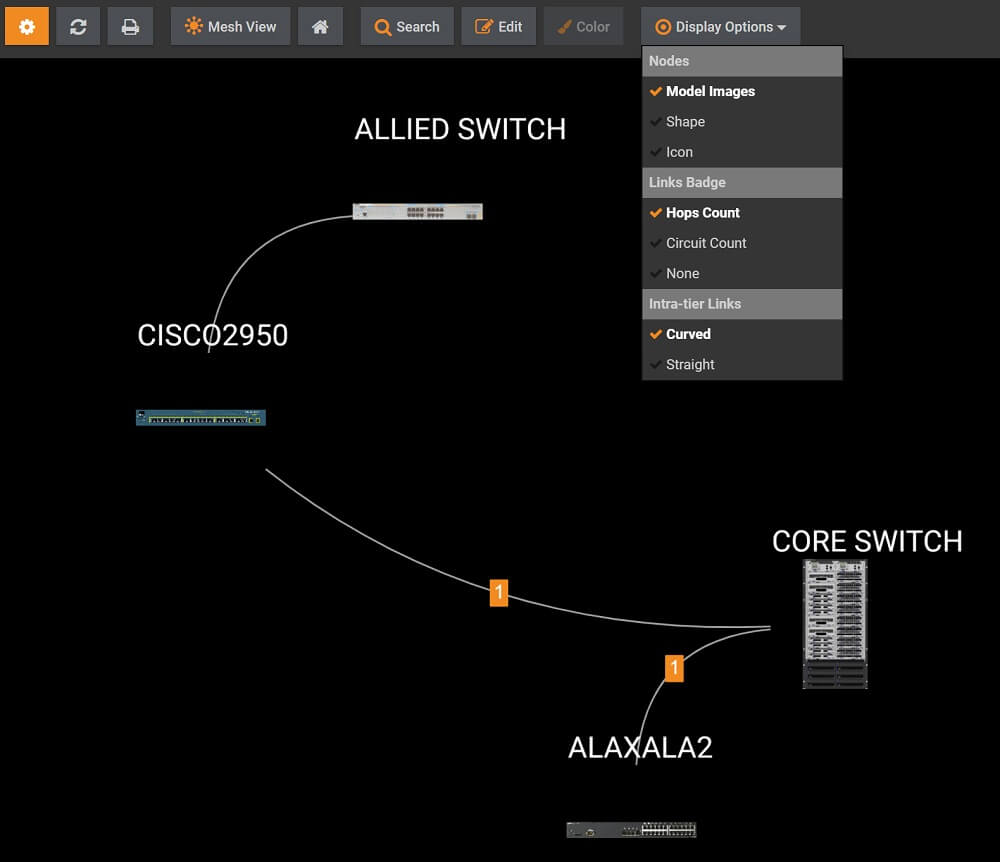
まず、ネットワークダイアグラム図自体はデータベースを構築していくと、自動的に生成されるため、特に何か操作をしなくても閲覧できます。
dcTrackでは、2つのビューモードが用意されており、切り替えて表示できます。デフォルトの「メッシュビュー」では、選択したロケーション内の、末端デバイスに至るまでのネットワーク全体が表示されます。
もうひとつ「ティアビュー」では、スイッチ間の接続のみの表示で、ネットワーク構成を容易に把握できます。
また、それぞれのビューモードで、表示オプションが用意されており、アイテムや接続の表示パターンをユーザのお好みで変えることが出来ます。また、各アイテムの位置を見やすく調整することもできます。
ネットワークダイアグラム図もdcTrackの他のビューと同様、シームレスな操作を実現しています。ユーザが他の情報を確認したい場合、ワンクリックで別の画面に推移できる為、確認作業がサクサク行えます。例えば詳細の物理配線情報を確認したい場合は接続ラインをクリックします。あるいは機器の資産情報画面や、設置場所を表示する3Dビュー画面にも一発で推移できます。
まとめとなりますが、このネットワークダイアグラム図表示が加わったことで、dcTrackは、よりデータセンターの可視性が高まり、更に使いやすくなったと感じています。
今回ご紹介したSunbird dcTrackの製品概要ページはこちら
より詳しい情報をお知りになられたい方はこちらからお気軽にお問い合わせください
 English
English